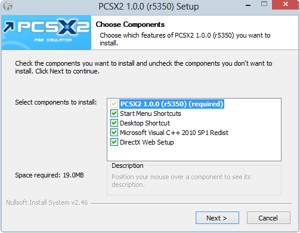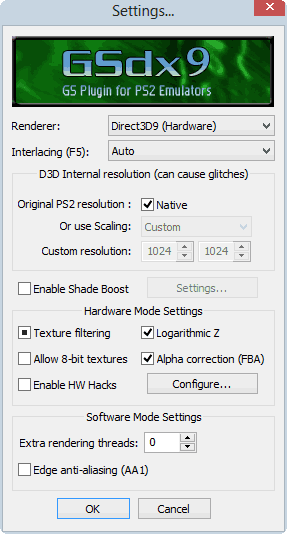Návod na PS2 emulátor PCSX2
Od té doby, co jsem napsal původní návod na PlayStation 2 emulátor PCSX2 uběhlo už pět let a za tu dobu se nastavení programu velice změnilo, proto jsem se rozhodl tento návod celý přepsat tak, aby se dal bez potíží použít i pro nastavení a zprovoznění nové verze.
Je až z podivem, že i po těch letech, kdy jsou hry i na průměrném herním počítači velice dobře hratelné, člověk stále naráží na lidi, kteří rozhlašují, že stále neexistují dostatečně výkonné počítače pro hladký běh programu. Problém těchto lidí je většinou ten, že se pokoušejí program spouštět na kancelářských noteboocích se sdílenou grafickou kartou, či neumí program správně nastavit.
Čím výkonnější počítač, tím lépe, ovšem už na mém předchozím počítači Athlon 64 X2 6400, 2GB Ram a GeForce 8800 GTS 512MB Ram jsem byl schopný si plynule zahrát většinu her. Nyní s počítačem Intel i5-3570, 8GB Ram a grafickou kartou Nvidie GeForce GTX 560 Ti je výkon více než dostačující, a to je v tuto chvíli PC střední třídy.
V tomto článku bych rád pomohl zejména méně zkušeným uživatelům se zprovozněním tohoto PS2 emulátoru. Vynechám v něm proto popis pokročilejších funkcí a nastavení, které sice mohou být také velice užitečné, ovšem méně zkušené by to jen mátlo.
Stažení a instalace
Program si můžete stáhnout z oficiálních stránek autorů, kde je pro Windows nabízených celkem ve třech verzích.
- Klasický instalátor (Standalone Installer)
- Webový instalátor (Web Installer)
- Archiv (Windows Binary)
Pro potřeby tohoto článku budu vycházet z instalace pomocí klasického instalátoru, který obsahuje (skoro) všechno potřebné a instalace pomocí něj je nejjednodušší.
Program si tedy stáhneme a spustíme instalaci. V prvním okně je vidět, co všechno se bude instalovat. Kromě samotného programu, zástupce na ploše a v nabídce start je mezi volbami i instalace potřebných knihoven DirectX a Visual C++, které jsou pro chod programu nezbytné. Necháme zaškrtnuté všechno a klepnutím na Next se přesuneme do další části instalace, kde si můžete zvolit, kam se má program nainstalovat. Necháme výchozí cestu a kliknutím na Install zahájíme instalaci. Po dokončení instalace zavřeme instalátor klepnutím na Close.
Prvotní nastavení PCSX2
Poté, co jsme úspěšně nainstalovali program, ho spustíme a dostaneme se do prvotního nastavení, které už je v češtině. Pokud v češtině není, je to nejspíše proto, že jazyk vašeho operačního systému je jiný než český. V případě, že chcete jazyk programu změnit, můžete to udělat na této první obrazovce. Poté klepneme na Další a tím se dostaneme na to nejdůležitější - na obrazovku pro výběr a nastavení zásuvných modulů - tzv. pluginů.
Pluginů k nastavení je tam sice hodně, nás však v tomto návodu zajímají pouze tyto:
- GS - výběr/nastavení grafického pluginu
- PAD - výběr/nastavení gamepadu (či klávesnice)
- SPU2 - výběr/nastavení zvukového pluginu
- CDVD - výběr/nastavení pluginu DVD mechaniky
Nastavení grafického pluginu
Po klepnutí na název grafického pluginu (GS) vybereme grafický plugin, který chceme používat. GSdx je jednoznačně nejlepší a nejvýkonnější, proto je v distribuci programu zahrnut jen ten, a to hned ve čtyřech verzích. Výběr správné verze GSdx nemá sice nějaký znatelný vliv na výkon či grafiku, ovšem v určitých situací může mít pozitivní vliv. Více méně jde u tohoto výběru o to, aby váš procesor podporoval vybranou verzi. Ideálně by měla být zvolena nejvýkonnější, respektive nejnovější verze. Pokud vyberete plugin, který není vhodný pro váš procesor, tak vám program nebude fungovat, což ale nevadí, protože s jinou verzí určitě půjde. GSdx existuje v těchto verzích - verze jsou v seznamu seřazeny od nejméně výkonných po nejvíce výkonné:
- SSE2 verze - seznam podporovaných procesorů
- SSSE3 verze - seznam podporovaných procesorů
- SSE4.1 verze - podpora procesorů Intel Core 2 Duo Penryn série (modely E7xxx,E8xxx a Q9xxx), Intel Core i3, Intel Core i5, Intel Core i7, AMD Bulldozer/Bobcat
- AVX verze - seznam podporovaných procesorů (zrychluje pouze pokud používáte softwarový mód)
Poté, co máme vybranou správnou verzi pluginu, klepneme na tlačítko Nastavit, které nám otevře okno s nastavením grafického pluginu. Toto je defakto alfa a omega celého nastavení programu. Zde můžete velice ovlivnit výkon i vzhled her. Položek k nastavení je zde hodně, pro začátek bude ale stačit, když se zaměříte na nastavení následujících věcí.
Renderer
Zde vybíráte, které programátorské rozhraní bude plugin využívat. Nastavte co nejvyšší možnou verzi Direct3D v Hardware režimu.
Original PS2 resolution
Zde se volí jaké vnitřní rozlišení bude plugin renderovat. Nejedná se ovšem o výsledné rozlišení na monitoru, to je něco jiného. Nevím, jak popsat ten rozdíl, tak uvedu příklad: Pokud si například nastavíte vnitřní rozlišení 800x600 pixelů, tak to vygeneruje 800x600 pixelů velký obraz, který když si pustíte v okně (či monitoru) se stejným rozlišením, bude obraz maximálně možně čistý - každý pixel bude jedinečný. Pokud však máte větší monitor a okno s programem si roztáhnete tak, aby bylo jeho rozlišení 1920x1080, tak se stane to, že se ten malý obraz s rozlišením 800x600 roztáhne na tohle velké rozlišení, aniž by se jednotlivé pixely byly jedinečné, takže ve výsledku obraz není moc čistý (představte si to tak, že se prostě každý pixel zduplikuje a vy pak vidíte vygenerovaný bod jako více bodů na svém monitoru). Pokud ovšem rovnou navolíte velké vnitřní rozlišení a okno se hrou bude mít to samé velké rozlišení, nebudou se žádné pixely zdvojovat, každý bude jedinečný a obraz bude velice čistý.
Standardně je plugin nastavený se zaškrtnutou volbou Native, což je sice nejvýkonnější, ovšem zastupuje to velice malé rozlišení (640x480), při kterém by hra na větší ploše vypadala dost špatně. Je to rozlišení, které používá PlayStation 2.
Pokud máte dostatečně výkonný počítač a chcete hrát ve větším okně, odškrtněte položku Native a použijte tzv. scaling (volba Or use scaling) pro zvětšení vnitřního rozlišení. Scaling je vlastně takový násobič toho původního rozlišení 640x480. Pokud tedy máte například monitor s rozlišením 1024x768, nejbližší a ideální volba je 2x Native. Pokud bude interní rozlišení větší než rozlišení obrazovky, tak to nevadí, ale čím vyšší vnitřní rozlišení, tím více náročné pro počítač to je. Změna vnitřního rozlišení může ovšem způsobit grafické chyby.
Texture filtering
Filtrování textur má vliv na kvalitu zobrazení textur. Pokud není použito, je to velice znát, protože je obraz nevyhlazený - kostičkovaný. Použití tohoto filtrování je také náročnější na výkon, ovšem ta kvalita obrazu za to stojí. U této volby je použitý checkbox se třemi možnostmi:
- Kostička - filtrování se použije, když to program uzná za vhodné - přednastavená volba
- "Fajfka" - filtrování vždy zapnuto (doporučuji)
- Nic - filtrování vypnuto
Allow 8-bit textures
Tato volba může urychlit některé hry. U každé hry je potřeba vyzkoušet, zda to na ni má vliv. Klidně nechte tak jak je.
Enable HW Hacks
Toto je pro tento článek vcelku pokročilá volba, nicméně alespoň upozorním na volbu MSAA, kterou to obsahuje. Jedná se o vyhlazování hran alias antialiasing. Může to výrazně vylepšit obraz, ovšem ve většině her je použití opravdu hodně náročné a často kvůli tomu hry i padají. Prozatím radši nastavení HW Hacks ignorujte.
Nastavení gamepadu
Klepnutím do políčka PAD je možné si vybrat plugin pro gamepad/klávesnici, který chceme používat. Asi nejlepší je plugin LiliPad, který je i součástí distribuce. Standardně by měl být vybraný, pokud ne, tak ho vyberte a klepněte opět na Nastavit pro přechod do okna s jeho nastavením.
Okno nastavení pluginu obsahuje tři záložky:
- General - obecné nastavení
- Pad 1 - nastavení prvního gamepadu
- Pad 2 - nastavení druhého gamepadu
V záložce general není většinou potřeba nic nastavovat. Důležité jsou zejména záložky pro nastavení gamepadů. V nich je vpravo vidět seznam tlačítek, ke kterým je potřeba přiřadit buďto správná tlačítka na gamepadu, nebo jim přiřadit klávesy, pokud chcete hrát na klávesnici.
Navolení je jednoduché, stačí myší klepnout na každé tlačítko a potom na zařízení zmáčknout příslušné tlačítko/klávesu. Pokud máte gamepad, který podporuje vibrace, klepnutím na Big Motor a Small Motor je můžete aktivovat.
Nastavení zvuku
Pod volbou SPU se nachází volba a nastavení zvukového pluginu. Nejvíce kompatibilní a nejlepší je SPU-2, který je i (jako jediný) součástí distribuce programu. Klepnutím na tlačítko nastavit se dostaneme do jeho nastavení.
Defaultní nastavení pluginu je myslím dostačující a ideální pro většinu případů. Maximálně pokud máte více než dva reproduktory, můžete nastavit jejich použití pomocí volby Audio Expansion Mode.
Nastavení DVD
Pod položkou CDVD se skrývá výběr a nastavení CD/DVD pluginu. V pluginu jménem CDVD Gigaherts lze zvolit, kterou mechaniku ve vašem počítači má emulátor používat. Používání skutečných DVD ale nedoporučuji, protože je to pomalé, hlučné a hra se může trhat. Místo toho byste měli vždy používat obrazy CD, jako jsou soubory iso, bin atd.
Vyberte rom BIOS
Po nastavení všech zásuvných modulů se klepnutím na tlačítko Další dostaneme do okna, kde musíme vybrat tzv. BIOS. Bios je zjednodušeně řešeno komponent, který je nezbytný pro chod konzole PlayStation 2. Každý playstation ho obsahuje a jediná možnost, jak ho použít legálně i v PS2 emulátoru, je dostat ho z té konzole ven. Proto není BIOS součástí programu a je potřeba si ho sehnat...
Získaný BIOS je nutné zkopírovat do příslušné složky s názvem bios, kterou je potřeba vytvořit (pokud neexistuje) v umístění uvedeném na spodku okna. Poté klepněte nahoře na tlačítko obnovit a zkopírovaný BIOS by se měl objevit. Vyberte ho myší a klepněte na tlačítko Dokončit.
Dodatečné nastavení
Základní nastavení máme za sebou, emulátor by měl být plně funkční a připravený k použití. Nicméně je možné ještě ovlivnit pár věcí, které mohou pomoci.
V hlavním menu klepneme na Nastavení a tam na Nastavení emulace.
Pokud budeme hrát hru, kterou je možné hrát s poměrem stran 16:9, lze to nastavit na záložce Okno GS v položce Poměr Stran.
V záložce Hacky rychlosti se skrývá nastavení, které může výrazně ovlivnit to, jak hra běží rychle. Obsahuje nástroje, které jsou bezpečné (standardně jsou zvolené), ale i nedoporučené. Asi největší vliv na výkon mají Množství Cyklů EE a krádež Cyklů VJ, které jsou ale bohužel nedoporučované, protože velice často nějak negativně ovlivňují hru (hra může padat, nebo se může například rozcházet synchronizace obrazu a zvuku). Pokud máte slabší stroj, můžou tyto dvě možnosti často pomoci, ovšem chce to s jejich nastavením experimentovat a dát si pozor na to, aby vám to spíš neškodilo. Pokud nemáte problémy s rychlostí, tak je radši nepoužívejte.
Pod záložkou Opravy her naleznete nedoporučované ruční opravy her. Jsou hry, u kterých vám může aktivování příslušných záplat v něčem pomoct. Po zaškrtnutí volby pro povolení ručních záplat je možné najet kurzorem myši nad jednotlivé záplaty, abyste se dozvěděli, jaké hry to ovlivňuje. Pokud nemáte problém, tak tam nic nenastavujte.
Spuštění hry
Nyní můžeme spustit hru, stačí vybrat položku Systém z hlavního menu a zvolit příkaz zavést CDVD (rychle). Budete vyzváni k volbě image souboru se hrou, soubor vyberete a hrajete. Pokud chcete přepnout okno na celou obrazovku, stačí dvojklik na okno s obrazem.
Další upřesňující informace o nastavení programu naleznete například zde:
Autor návodu: Pilda
Datum vydání: 5. 5. 2008Další díly seriálu:
Tento článek jsme se souhlasem autora převzali z Pildových osobních stránek. Jelikož nejsme autory, můžeme nabídnout pouze ty informace, které jsou v něm obsaženy. Nejsme schopni nabídnout podporu týkající se emulátorů, pokud se problém netýká přímo našich češtin. Návod je ovšem natolik obsáhlý, že tu jistě objevíte vše, co potřebujete vědět.
- PCSX2 - návod na nastavení
- PCSX2 - časté dotazy a problémy
- PCSX2 - tipy a triky